哈尔滨市速尔科技开发有限公司
联系人:姜女士
电话:0451-87523352-801财务部
0451-87523352-802商务部
0451-87523352-803技术部
0451-87523352-805传真
0451-87523352-804维修部
0451-82565951
手机:13836033567
邮箱:467371934@qq.com
地址:
哈尔滨市南岗区南通大街258号

1. 产品简介
1.1 产品简介
拍照考勤机是本司自主研发的一款多功能考勤机,同时具有考勤和视频监控两个模式,并能实现两个模式在指定时间下的自动切换,相当于让用户花一台机器的钱买到考勤机和视频监控器(DVS)两台机器。
拍照考勤机使用简易、外观精美,提供视频、音频的输入以及云台的控制(标准机无此功能,须订做),接上网线就可以实现全球在线实时监视、录像以及画面控制等功能,同时具有拍照考勤的功能,可以实现刷卡同时进行记录照片储存以验证考勤刷卡人员,有效杜绝代刷卡的现象。该产品具备电信级的稳定性,可长时间运行。
1.2 功能简介
u 专业外观设计,制作精美,安装方便;
u 大屏幕彩色液晶显示:3.5英寸TFT高清晰图形界面,6万5千色高彩,分辨率为320×240;
u 独有的考勤拍照功能:内置30万像素高清彩色摄像头,考勤瞬间直接完成拍照,无需上传、轻松显示,有效防止替代考勤;
u 工作模式:侦测考勤模式、快速考勤模式和摄像(监控)模式;
u 通讯接口:配备标准的局域网(LAN)通讯接口和U盘接口,客户可灵活选择使用;
u 标准TCP/IP协议:基于稳定的Linux系统的TCP/IP设计,可跨网段、跨网关;
u U盘接口:采用U盘下载考勤数据、上传公司员工信息等;
u 记录格式:灵活配置考勤记录的格式;
u 记录查询:用户可直接在考勤机客户端软件中查看考勤记录;
u 实时传送:支持考勤数据实时传送,利用稳定的网络平台,大大提高了考勤数据的可靠性;
u 生日提醒功能:员工在考勤软件登记的生日当天刷卡后有声音播放“生日快乐”;
u 存储容量:32M电子硬盘,内置2G的 SD卡,可储存刷卡图片20万张;
u 定时响铃:用户可以设定响铃时间段,共可设置35个;
u 考勤与摄像(监控)模式自动切换:共可设置4对切换时段,也就是说一天24小时最多可被划分为8个时段,4个时段工作在考勤模式下,4个时段工作在摄像(监控)模式下,系统在LCD上会显示此时正工作在什么模式下,显示“考勤”则表示工作在考勤机模式,显示“摄像”则表示工作在监控模式;
u 按键设置:通过按键修改日期、时间,以及设置IP地址和机器密码;
u 显示个人留言:刷卡后可看到自己的姓名、部门、卡号和拍照照片,还可看到个人留言;
u 显示公共留言:公司可设置公共留言,在主屏画面上显示;
u 外接摄像头:客户可根据实际需求外接一个适合的摄像头来考勤和摄像;
u 音频输入、输出:1路音频输入和1路音频输出,可外接音箱;
u 云台控制:外接摄像头可做带云台控制的功能(标准机无此功能,须订做);
u 门禁输出:继电器信号输出功能(标准机无此功能,须订做);
u 外接韦根读头:可外接韦根/26读头(标准机无此功能,须订做)。
1.3 技术规格
u 电源: 12VDC-2A
u 显示屏:3.5寸6万5千色高清TFT屏
u 摄像头:30万像素高清摄像头
u 个人留言;显示时间3S
u 照片容量:20万张
u 动态视频触发速度:<0.5秒
u 刷卡识别速度:<1秒
u 定时响铃:35个
u 传输方式:TCP/IP、U盘
u 温度:0-70摄氏度
u 湿度:20%-80%
1.4 接口说明

2. 产品安装
2.1 安装注意事项
请仔细阅读并了解所有的安全指示后再安装。
u 拍照考勤机要求安装在室内,如果长时间暴露在日光或其它强烈光照射的地方,会使外壳加速老化而缩短使用寿命,而且不利于考勤拍照。
u 保证周围环境干燥通风,不要安装在潮湿的地方。请将本机安放在安全的地方,如果跌落,容易造成损坏。
u 请使用符合要求的输入电源。不要将电缆和网线安置在易被人触碰的地方,以免发生拌倒。
u 清洁本机时。请先断电。不可使用化学品及气雾剂清洗,只可以用干湿布擦拭。
u 如果发生以下情况,请将本机送交合格的维修人员维修:
①当电源线或插头破损时
②当有液体渗入时
③跌落损坏时
④根据操作指示进行设置,调试后仍不能正常工作时
⑤在运行中突然出现不正常状态时
2.2 产品安装
该拍照考勤机还可以外接一个摄像头,还提供一个云台控制接口,专门作为视频监控器使用;还可以有一路的音频输入和输出。如果要安装摄像头,则安装摄像头后接上视频线,挂好机器(安装高度要根据公司人员身高具体调整),然后再插上网线(具体网络连接见2.3)和电源线给机器上电。上电后系统就运行起来了。
注:①有外接摄像头的视频线距离要求:一般室内使用75-3:传输距离控制在150米内(不超过200米),75-5:传输距离在300米内(不超过400米);室外一般用75-5或者75-7的,传输距离控制在300米内。距离如果太远,可能导致信号衰减厉害,长时间使用后,信号受干扰严重。
②有外接摄像头的,应确保摄像头上电正常工作。
2.3 产品连接方式
⑴用U盘直接插到U盘接口
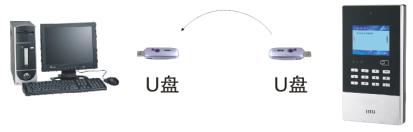
因为考勤机上的U盘接口是迷你口的,所以需要加一条USB与迷你USB转接线。
⑵用交叉网线直接连接到PC机

⑶通过HUB/Switch连接局域网

⑷通过HUB/Switch/路由器连接广域网(作视频监控器时才能跨网段)

3. 硬件设置及操作
拍照考勤机启动完成后,在侦测考勤模式和摄像模式下,LCD屏显示为主屏画面,显示系统当前日期、时间、模式及公共留言,如下图:

如果是快速考勤模式,则显示视频画面、系统当前日期及时间,如下图示:

3.1 IP地址设置
在主屏画面下按键输入“0”后显示密码输入状态,如下图:

然后直接按数字键输入机器密码(初始密码为1234),再按“ ”键,如果密码错误,出现“ERROR”的提示后返回到主屏画面;如果密码正确则显示如下图:

(备注:上图中第4项是指软件的版本号)
按键输入“1”则显示当前系统的IP地址,如下图:
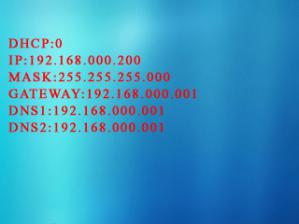
DHCP设置成0,则可进行IP 、掩码、网关等设置,按“ ”键选择要修改的IP地址行,并按“←”键删除要修改的数字位,然后按数字键输入新的IP地址,再按“ ”键进行下一项的设置,最后一项设置完成后按“ ”键确认后退出。如果DHCP设置成1,按回车后,系统的IP地址要在所在网络的路由器上才能查看得到。然后可以重新按0进入查看刚才的设置是否正确。
3.2 机器密码设置
![]() 在主屏画面下按键输入“0”后显示密码输入状态,然后直接按数字键输入机器密码,按“ ”键后再按键输入“2”则显示机器密码修改界面,如下图:
在主屏画面下按键输入“0”后显示密码输入状态,然后直接按数字键输入机器密码,按“ ”键后再按键输入“2”则显示机器密码修改界面,如下图:

![]() 直接输入机器旧密码,然后按“ ”键跳到下一行,输入新密码(密码可设置为1~6位)再按“ ”键又跳到下一行,重新再输入一次新密码,最后按“ ”键确认退出。如果出现“OLD PASSWORD ERROR”的提示,则表示旧密码输入错误;如果出现“CONFIRM ERROR”的提示,则表示“新密码”和“确认新密码”不一致;如果输入正确则5秒后新密码生效。
直接输入机器旧密码,然后按“ ”键跳到下一行,输入新密码(密码可设置为1~6位)再按“ ”键又跳到下一行,重新再输入一次新密码,最后按“ ”键确认退出。如果出现“OLD PASSWORD ERROR”的提示,则表示旧密码输入错误;如果出现“CONFIRM ERROR”的提示,则表示“新密码”和“确认新密码”不一致;如果输入正确则5秒后新密码生效。
![]()
![]() 3.3 机器日期、时间设置
3.3 机器日期、时间设置
![]() 在主屏画面下按键输入“0”后显示密码输入状态,然后直接按数字键输入机器密码,按“ ”键后再按键输入“3”则显示机器日期、时间修改界面,如下图:
在主屏画面下按键输入“0”后显示密码输入状态,然后直接按数字键输入机器密码,按“ ”键后再按键输入“3”则显示机器日期、时间修改界面,如下图:

![]() 然后直接按键分别输入:年月日时分秒(同上面时间格式:20100305123127,表示:2010年03月05日12时31分27秒),并按“ ”键确认退出。
然后直接按键分别输入:年月日时分秒(同上面时间格式:20100305123127,表示:2010年03月05日12时31分27秒),并按“ ”键确认退出。
3.4 机器初始化
![]() 在主屏画面下按键输入“0”后显示密码输入状态,然后直接按数字键输入机器密码,按“ ”键后再按键输入8个“6”,机器进行初始化,恢复到出厂默认设置(刷卡数据也清空),请慎用。注意:机器初始化过程可能需要2分钟,此时不能操作机器。
在主屏画面下按键输入“0”后显示密码输入状态,然后直接按数字键输入机器密码,按“ ”键后再按键输入8个“6”,机器进行初始化,恢复到出厂默认设置(刷卡数据也清空),请慎用。注意:机器初始化过程可能需要2分钟,此时不能操作机器。
3.5 考勤刷卡
在侦测考勤模式下,当考勤机侦测到有人过来时,LCD从主屏画面切换到视频,人员可以看到自己的影像,考勤机进行“请刷卡”的语音提示,这时对好影像并用自己的卡在刷卡区刷一下,可以看到黄色指示灯亮一下,接着可以听到拍照声和看到自己的姓名、部门、卡号、所拍照片及个人留言。员工的考勤记录、影像就被保存到考勤机的SD卡。
在快速考勤模式下,LCD屏上将一直显示在视频状态,用户只要对好影像,然后刷下卡,可看到自己的姓名、部门、卡号、所拍照片及个人留言,即成功考勤。此种模式快速、简单,适合使用人员比较多的场合。
4. 考勤客户端软件设置
在PC机上运行客户端程序KQCamSet.exe,出来下面对话框:
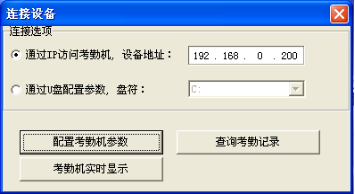
通过网线联网,则选择“通过IP访问考勤机”并输入拍照考勤机的IP地址(默认IP是:192.168.0.200);
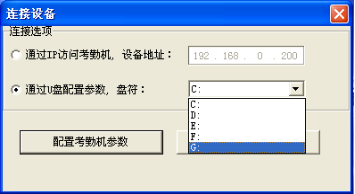
通过U盘,则选择“通过U盘配置参数”并选择相应的盘符,然后点“配置考勤机参数”登录到拍照考勤机客户端软件参数设置界面。
注意:①U盘机应用方便,但是只能用简单的拍照考勤功能,无法使用实时监测功能。U盘建议采用2G或以上容量,保证1次性能把数据下载完成,避免造成不必要的数据丢失。
②U盘插到考勤机上要先输入机器密码,然后根据需要选择相应的菜单项(相应的数字按键),考勤机自动运行,完成后显示OK(未显示OK前不能动U盘,否则将导致操作失败),如果还要接着操作必须重新拔插U盘再进行操作。
4.1 参数设置
4.1.1人员信息设置
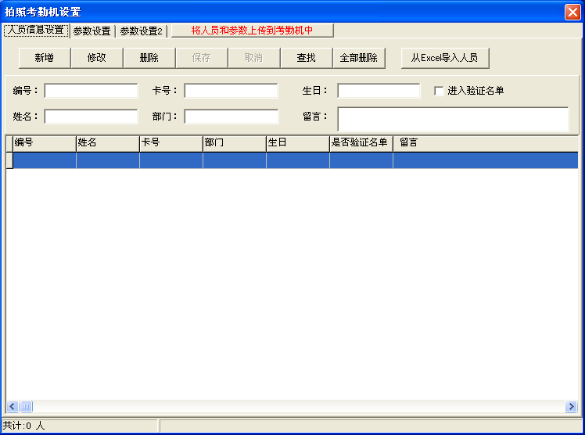
在“人员信息设置”下,可以新增、修改、删除、保存、查找、从Excel导入人员信息等。
⑴编号:公司的员工编号。
⑵姓名:员工姓名(4个字以内)。
⑶卡号:卡号输入,可根据客户的需求输入相应的卡号,并在“参数设置”的“卡号位数”中选择相应的卡号位数。包括有:
6位卡号:以ID卡0002234767 034,26543为例,取最后26543,前面补0变成026543;
8位卡号:以ID卡0002234767 034,26543为例,取034,26543,变成03426543;
10位卡号:以ID卡0002234767 034,26543为例,取前10位即0002234767;
前10后6位:以ID卡0002234767 034,26543为例,取前10位中的后6位即234767;
前10后8位:以ID卡0002234767 034,26543为例,取前10位中的后8位即02234767。
⑷部门:员工所在部门(4个字以内)。
⑸生日:员工生日登记,格式为XXXX-MM-DD,如1990-03-16。
⑹要进入验证名单:设置是否要进入验证名单中,不选默认为不进入。
⑺留言:灵活设定个人留言(40个字以内)。员工刷卡后,在看到自己的姓名、部门、卡号和拍照照片的同时还可看到个人留言。
⑻从EXCEL表导入人员信息:必须在EXCEL表中按如下格式进行人员信息排列后方可导入
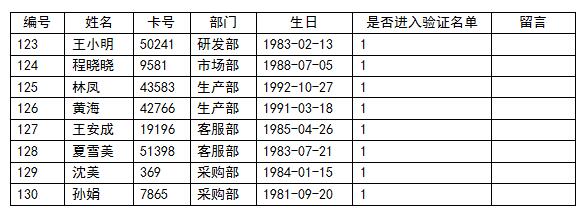
分别是人员编号、姓名、卡号、部门、生日、是否进入验证名单(要则输入“1“)以及留言。
注意:⑴表格中的“生日“部分输入时一定要用文本格式,否则导入时会导不进日期;
⑵参数设置时考勤机端不要进行任何操作,否则容易引起进程冲突,导致考勤机不能正常使用;⑶所有的参数设置完成后,点下“将人员和参数上传到考勤机中“,上传完毕后自动关掉参数设置窗口,机器自动重启后新的设置才能生效。
4.1.2 参数设置
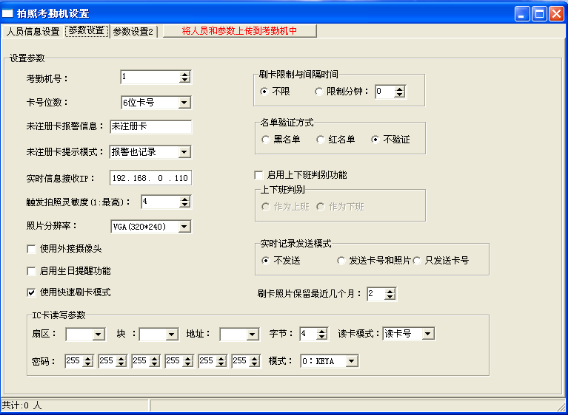
⑴考勤机号:考勤机机号设置。
⑵卡号位数:与“人员信息设置”中的卡号输入位数相对应。
⑶未注册卡报警信息:用于设置未上传卡号、姓名信息的卡刷卡时的提示,最多6个汉字。
⑷未注册卡提示模式:对未注册卡刷卡后的处理,共有4种模式。其分为:
①提示也记录:机器发出报警音,同时记录刷卡数据。
②不提示也记录:机器不发出报警音,但是记录刷卡数据。
③提示没记录:机器发出报警音,但是不记录刷卡数据。
④不提示不记录:机器不发出报警音,同时也不记录刷卡数据。
⑸实时信息接收IP:本拍照考勤机具备实时传输图片功能,需要添加实时信息接收电脑的IP,还要在“实时发送记录模式”中选择发送,然后就可在“实时记录”界面中实时看到每个员工刷卡时传送上来的刷卡照片。
⑹触发拍照灵敏度:根据摄像头及具体应用环境选择相应的灵敏度。值设置越小,灵敏度越高。
⑺视频分辨率:根据输入视频源而定,有三个类型:NTSC、PAL和VGA。如果有外接摄像头,根据摄像头具体类型选择是NTSC或PAL;如果使用内置摄像头,则必须选择VGA类型。标准的是VGA(320*240)分辨率。因为LCD屏是320*240的分辨率,所以建议采用中等分辨率,如果选择小的会导致照片颜色失真;选择大的则是图片占用空间较大,存储的数量也会相应的减少。
⑻使用外接摄像头:拍照考勤机可外接一个摄像头,使控制角度更灵活。在物理上接了摄像头后,必须在选项“是否有外接摄像头”处打勾并选择相应的视频分辨率才能使用。
⑼启用生日提醒功能:启用后,员工在考勤软件登记的生日当天刷卡后有个人留言显示“生日快乐”和播放生日祝福歌。
⑽使用快速刷卡模式:在该模式下,LCD屏一直显示在视频状态,用户只要对好影像,然后刷下卡即可。不选用该考勤模式则机器工作在侦测考勤模式。
⑾刷卡限制与间隔时间:设置相同一张卡连续两次或多次刷卡间隔时间。
⑿名单验证方式:我公司考勤机刷卡验证方式有三种,分别为:
红名单:“要进入验证名单”的卡才能正常刷卡,不进入验证的卡不能正常刷卡并提示“不在红名单中”;
黑名单:“要进入验证名单”的卡不能正常刷卡并提示“在黑名单中”,不进入验证的卡则可正常刷卡;
不验证:所有卡都可正常刷卡。
⒀启用上下班判别功能:可把考勤机分为上班考勤和下班考勤。
⒁实时记录发送模式:如果选择发送,可在“实时记录”界面实时看到刷卡的数据(实时信息接收IP一定要设置正确)。
⒂刷卡照片保留最近几个月:设置刷卡照片在考勤机里面的的保留时间,过期的照片在机器重新上电的时候将自动检测并删除。
⒃IC卡读写参数:根据要读写的IC卡卡号选择相应的设置参数。
一卡通卡号: 扇区12 地址05 字节4 读卡模式(读卡号) 其它为0
FF: 扇区15 地址00 字节4 读卡模式(读卡号) 密码255 其它为0
系列号(SN): 扇区0 地址00 字节4 读卡模式(读系列号) 其它为0
4.1.3 参数设置2
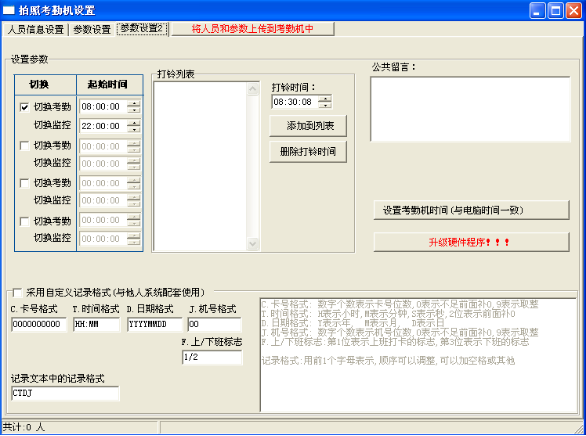
⑴“切换考勤”是指在这个时间点系统从摄像(监控)模式切换到考勤模式;“切换拍照”是指在这个时间点系统从考勤模式切换到摄像(监控)模式。系统可提供4对时间段设置,也就是说一天24小时最多可被划分为8个时段,4个时段工作在考勤模式下,4个时段工作在摄像(监控)模式下。
⑵打铃设置:设置打铃时间点并添加到左边打铃列表中,时间一到,系统自动打铃。可添加35个时间点进行打铃。
⑶公共留言:可设置公共留言(40个字以内),上传数据后在侦测考勤模式的主屏画面上显示。
⑷设置考勤机时间:设置后考勤机时间将与电脑时间同步。
⑸升级硬件程序!!!:选择程序升级包即可完成对机器硬件程序的升级。如果是U盘机,则要把升级包拷到U盘里面,然后选择硬件升级菜单项进行升级。
⑹采用自定义记录格式:可以根据需要设定要导出的考勤数据的格式,如果没有采用自定义格式则导出默认的标准格式。默认的标准考勤记录格式:八位卡号(不足八位的前面补0)+时间+日期+机号,如卡号为36962,时间为16:08,日期为2010年3月5日,机号为1,则导出数据为0003696216:082010030501。
4.2 提取记录
点击下面界面中的“查询考勤记录”登陆到“考勤记录”界面。

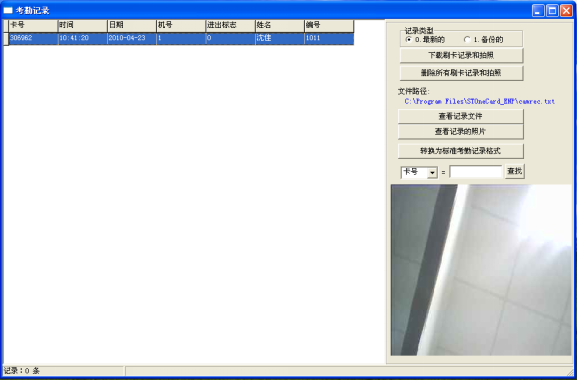
⑴下载刷卡记录和拍照:下载考勤机上的刷卡数据和照片显示到左边表格中,并保存到软件安装目录下,刷卡记录保存为“camrec.txt”文件,照片存在“pictures”文件夹下,文件路径显示记录存放位置。
注意:下载数据请避开刷卡考勤时间,因为此期间刷卡的数据将被自动转到备份数据里面,下载新数据时将没有那些记录。
⑵删除所有刷卡记录和拍照:删除考勤机上所有的记录和照片(包括备份数据),请慎用。
注意:该过程需要1-2分钟,此间请勿动机器,否则容易引起进程冲突,导致机器不正常工作。
⑶查看记录文件;查看文件路径下的“camrec.txt”文件并显示在左边表格中。
⑷查看记录的照片;左边表格中的记录对应的照片显示在右下角,如上图示。
⑸转换为标准考勤记录格式:把左边表格中的所有记录转换成标准的考勤记录格式,并保存为默认文件“Kqrec.txt”。
4.3 实时记录
点击下面界面中的“考勤机实时显示”登陆到“实时记录”界面(注意:通过IP访问才能使用实时显示功能)。


设置好本机IP地址以及“参数设置”中选择实时发送记录模式后,就可在“实时记录”中实时查看每个员工刷卡时传送上来的图片(如右栏所示),并可以和标准照片做对比(如左栏所示),可以有效的监控验证考勤刷卡人员,杜绝代刷卡的现象。标准照片是在一卡通软件中的核心平台下的人员照片记录,具体操作方式请参照软件说明书来完成。
5. 视频监控器IE浏览器操作
在浏览视频服务器主页前请操作以下事项:
①由于在PC端需要安装ACTIVEX控件才能正常显示视频,所以需要启动IE里的ACTIVEX控件下载和安装。方法是:打开IE,进入 工具--Internet选项--安全--自定义级别…,将“下载未签名的ActiveX控件”和“运行ActiveX控件和插件”启用。
②如果您想通过广域网访问,您需申请一个域名,可直接通过域名访问。
③打开浏览器,在地址栏内输入视频服务器的IP地址(默认的IP是192.168.0.200,该地址可手动设置,也可通过DHCP自动获取,获取到的IP可通过所在网络的路由器上查到),然后“回车”跳出提示输入用户名、密码的对话框如下图示(用户名/密码进入系统后可进行修改,默认是admin/admin)。

输入用户名、密码后点“确定”后就进入了视频服务器主页,如下图所示:
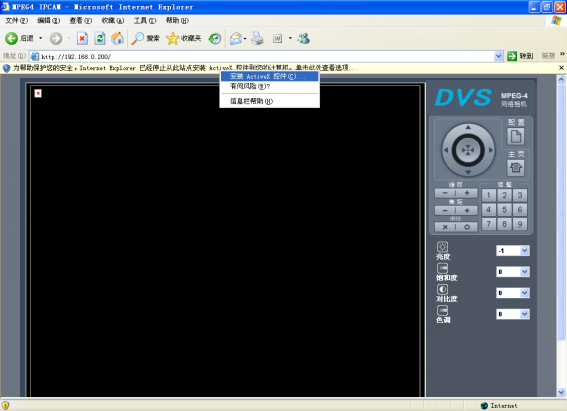
在跳出的警告条目处点右键,选择“安装ActiveX控件”,安装完成即可看到视频(拍照考勤机工作在监控模式下且分辨率选择VGA类型(见5.4.1④)或有外接摄像头并在考勤客户端软件“参数设置”里的“摄像头”选项“是否有外接摄像头”处打勾并点参数上传后方能正常看到视频,否则是黑屏)。

视频服务器主页主要有三个区域,一个是显示区,一个是控制区,一个是配置区。上图左边区域为显示区,右边区域为控制区,点右上角的“配置”就进入配置区如下图示。要返回显示区/控制区只要点一下右上角的 即可。
即可。
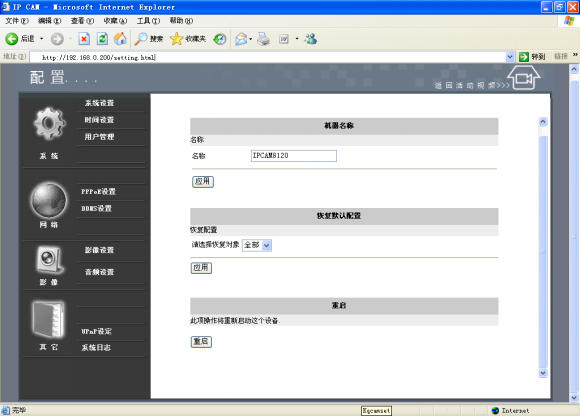
配置区:主要设置视频服务器的具体参数;
显示区:显示前端传输过来的实时图像;
控制区:操作视频服务器,具体按钮操作如下介绍。
5.1 视频服务器主页
进入主页面后,浏览器显示区会显示视频服务器的画面,画面处点右键出现以下菜单。
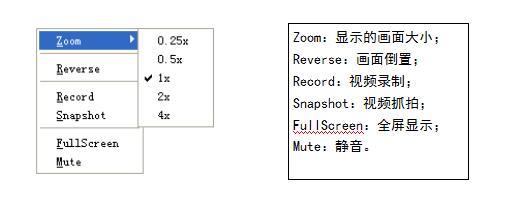
控制区各图标功能如下所述。

点“配置”进入配置区后,共有“系统”、“网络”、“影像”和“其它”四个菜单项,四个菜单又有各自的子菜单,下面将详细讲解各个菜单的功能。
5.2 系统配置
“系统”菜单项内包括“系统设置”、“时间设置”和“用户管理”三个子项。单击某个子项,即可进行相应的功能设置。
5.2.1 系统设置
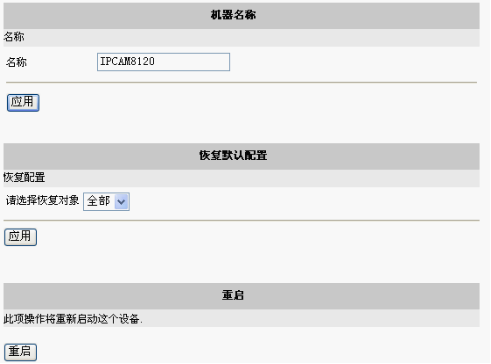
修改系统设置。
①机器名称:可以在此修改机器名称,修改完点“应用”即可。
②恢复默认配置:可以在此恢复视频服务器的默认配置,点“应用”即可。
③重启:重新启动机器。一点“重启”,系统马上进行重新启动,网页无法重新返回,所以会出现网页无法显示。启动完成就重新进入网页。
5.2.2 时间设置
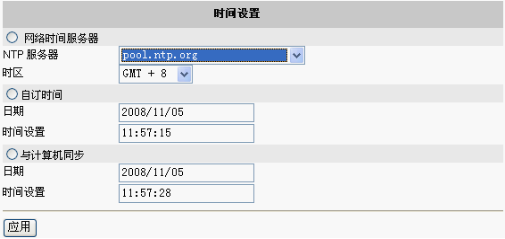
设置视频服务器的日期和时间。
①网络时间服务器:与网络时间服务器同步,可以从下拉列表中选择NTP服务器,然后选择相应的时区,确认后点击“应用”即可完成时间设置。
②自订时间:可以手动设置日期和时间,设置完成后点击“应用”即可完成时间设置。
③与计算机同步:选择后点击“应用”即可实现与计算机时间同步。
5.2.3 用户设置
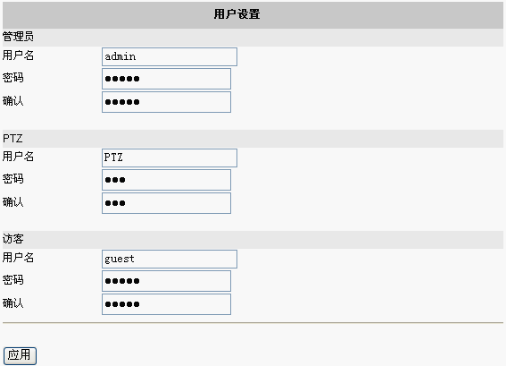
设置登陆视频服务器的用户名、密码和权限。
①管理员:可以完全操作视频服务器,包括查看和修改配置等,默认用户名和密码都是admin,可在此处修改新的用户名和密码;
②PTZ:普通用户,可以查看视频和控制云台,但不能修改配置,默认用户名和密码是PTZ和ptz(注意大小写),可在此处修改新的用户名和密码;
③访客:可以查看视频,但不能修改配置,默认用户名和密码都是guest,可在此处修改新的用户名和密码。
设置完后点击“应用”即可。
5.3 网络配置
“网络”菜单项内包括“ PPPoE设置”和“DDNS设置”两个子项。
5.3.1 PPPoE设置
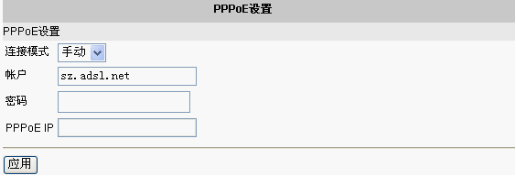
设置视频服务器的PPPoE参数。
①连接模式:a.“手动”:每次需输入ADSL的账户和密码后才能连上ADSL;b. “自动”:第一次设置好账号和密码,下次系统启动后就自动登录ADSL。
②帐户:填写ISP为您指定的ADSL上网帐号。
③密码:填写ISP为您指定的ADSL上网口令。
④PPPoE IP:成功连上INTERNET后获取到的公网IP。
设置完成后点击“应用”即可。
5.3.2 DDNS设置
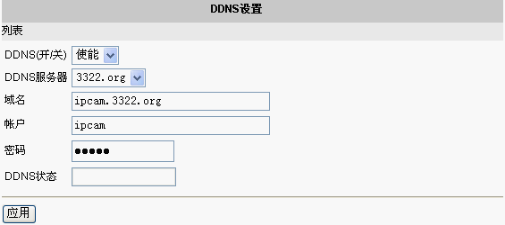
设置视频服务器的DDNS参数。
①DDNS(开/关):开启/关闭DDNS功能。
②DDNS服务器:选择已注册的DDNS服务器。
③域名:申请的域名。
④帐户:注册时的用户名。
⑤密码:注册时的密码。
⑥DDNS状态:如果成功连上,则在这里显示获取到的公网IP。
设置完成后点击“应用”即可。
注意:由于电信的80端口已封闭,如果用电信的网络则此功能无法使用。
5.4 影像配置
“影像”菜单项内包括“影像设置”和“ 音频设置” 两个子项。
5.4.1 影像设置
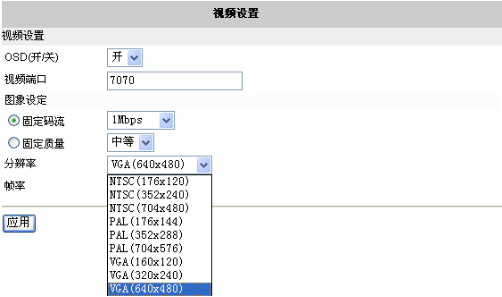
设置视频服务器的影像参数。
①OSD(开/关):屏幕上时间标签开/关。
②视频端口:设置端口号,便于一些播放器如VLC直接输入IP地址和这个端口号来访问,可任意设置成一个没被占用的端口号,使用默认的7070。
③图像设定分为固定码流和固定质量两项。
固定码流:网络的流量,64Kbps-3Mbps可调,可根据实际的网络情况设置;
固定质量:要根据实际的网络情况设置,网络速度快可设置成较高质量,最好的是“极好”,最差的是“中等”,与固定码流的设置成互斥的关系,即这个如果设置了那固定码流的设置就无效了,反之亦然。
④分辨率:根据输入视频源而定,有三个类型:NTSC、PAL和VGA。如果有外接摄像头,根据摄像头具体类型选择是NTSC或PAL;如果使用内置摄像头,则必须选择VGA类型。类型没选对,在网页上是看不到输出视频的。
⑤帧率:每秒的帧,5-30帧每秒可调,可根据实际网络情况设置。
设置完成后,点“应用”使之生效。
5.4.2 音频设置
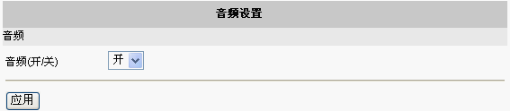
开启/关闭音频输入,选定后点击“应用”即可。
5.5 其它配置
“其它”菜单项内包括 “UPnP设定”和“系统日志” 两个子项。
5.5.1 UPnP设定
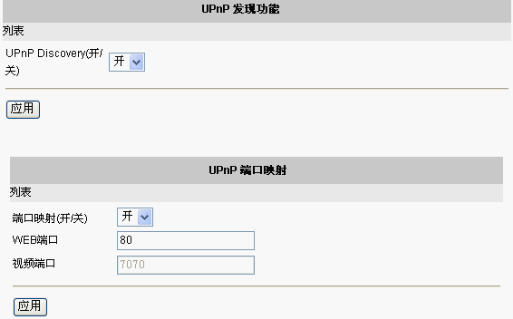
UPnP设置。
⑴UPnP 发现功能:
UPnP Discovery(开/关):开启/关闭UPnP发现功能。开启后,就可以在PC机的“网上邻居”里直接看到该设备。
⑵UPnP端口映射:
①端口映射(开/关):开启/关闭UPnP端口映射;
②WEB端口:WEB端口号,使用默认的80;
③视频端口:视频端口号,使用默认的7070。
5.5.2 系统日志
可查询系统日志和移动侦测日志,点击要查询日志即可查看到相应的日志。

